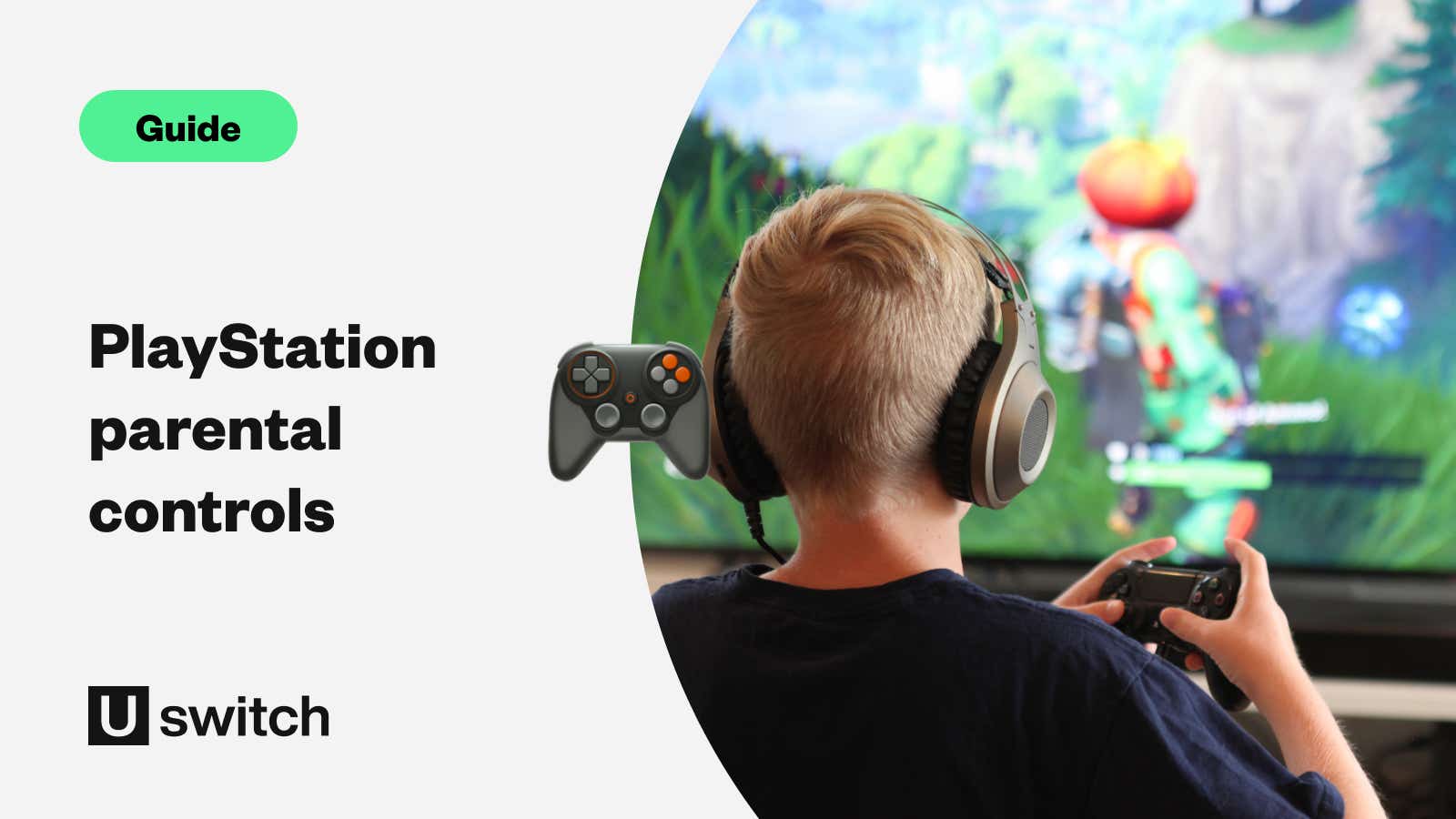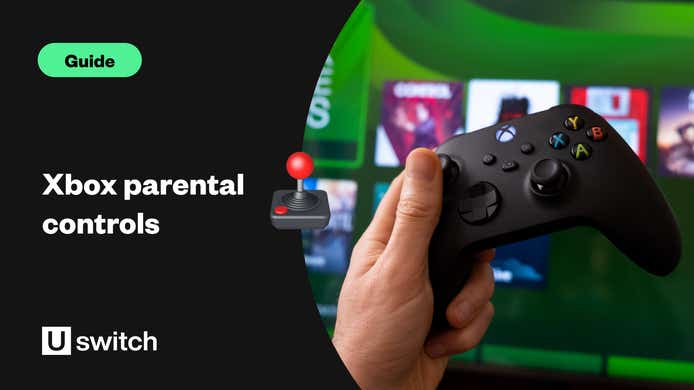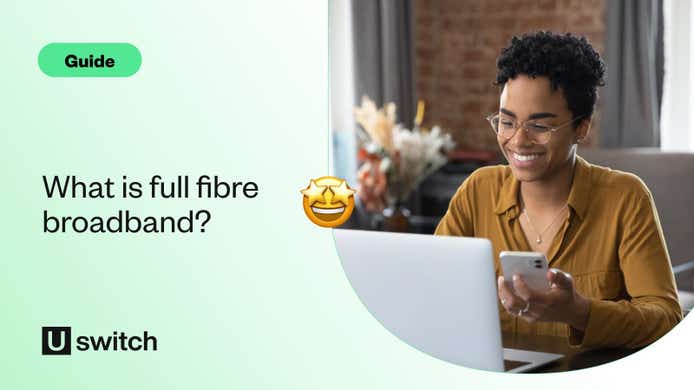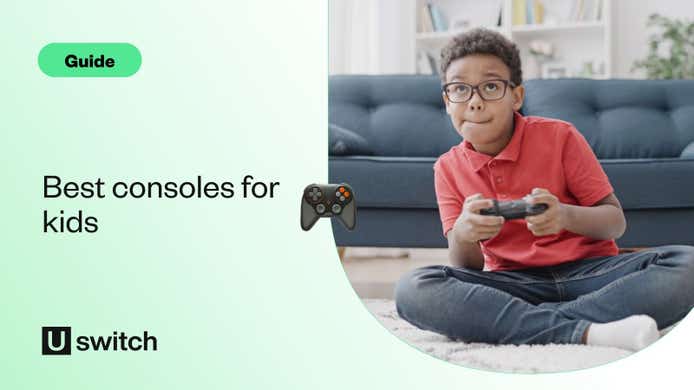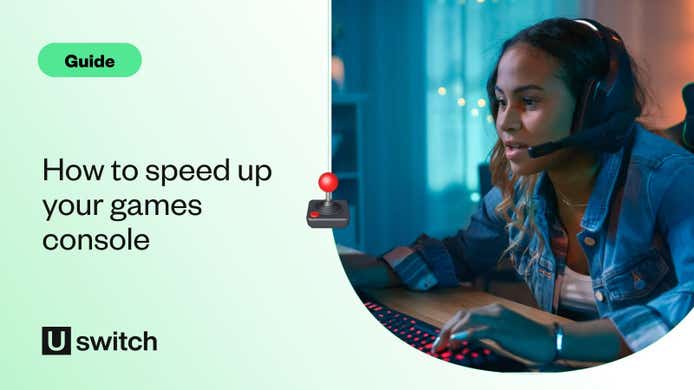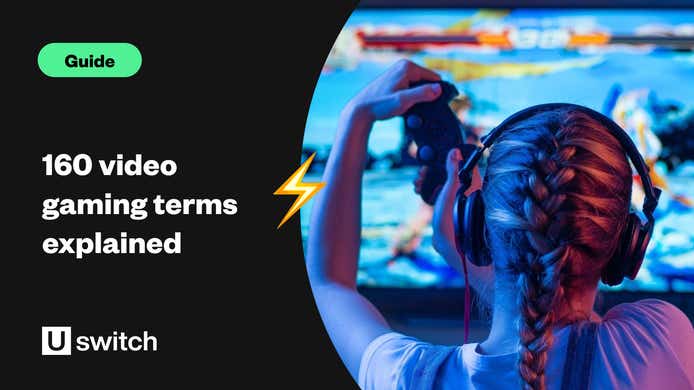How to set up PlayStation parental controls on PS4 and PS5
In this guide, we will explain how to set up and use parental controls on PlayStation 4 and PlayStation 5, following on from our guide on parental controls for the Microsoft Xbox Series X and S.
And if you’d like a few more tips on keeping your kids safe and gaming responsibly, check out our guide to the best kid-friendly consoles.
How to set up parental controls on PS5
To get started you need your own PSN (PlayStation Network) account which is set to ‘Family Manager.’
As the family manager, you can manage playtime, manage purchases, grant/deny access to games or content, disable text, video, or voice messages, block user-generated content, or appoint other adults as guardians. Guardians can also change parental control settings.
To set up PlayStation 5 parental controls follow these instructions.
Press the PS button on your control pad
Select settings in the top right corner of the screen
Scroll down to family and parental controls
Family management
Add family member
Here you will be shown a QR code. Scan it using your mobile phone and it will take you to an online registration form.
Complete it using your child’s details including an email address.
Once the email address has been verified the new user account will be added to your family.
To be sure your controls are in place you will need to have completed email verification, and then they will have to sign into PSN with the user details you set up for them.
Remember, any changes you make to their account whilst they are signed in will not take effect until they have logged out and logged in again.



How to set up parental controls on PS4
To set up parental controls on PS4 you’ll first need to have your own PlayStation network account in your name. This will function as the primary account that controls all others in the household. You can add up to 7 different family member accounts under this. You can also nominate other adults in the family to have the power to adjust PS4 parental controls.
Go to settings
Select parental controls/family management
You can add a child’s existing user profile by selecting ‘users on this PS4’
Or you can create one by choosing ‘create user’ here
You’ll be prompted to enter a name and date of birth
Now you’ll be able to pick their level of access to apps, games, videos, and network features like online play
To add another adult account, go to parental controls/family management
Add family member
Here you can search using an email address/friends’ list/users on this PS4/create user, then fill in the correct details
And finally, select ‘allow’ if you wish for them to have access to parental controls.
How to set up the PlayStation parental controls app
The PlayStation app is a particularly useful tool for all levels of gaming, and it works on both PS4 and PS5. You can use it to visit the PlayStation store, buy and download games/apps remotely, send and receive messages, view other users’ content or manage your own.
For a parent, it offers quick access to PlayStation parental controls if you don’t have direct access to a console. You can download the PlayStation app via IOS or android online stores for free.
Once you have the app on your phone and have signed in or registered you’ll be asked to synchronise it to your console. Your PlayStation will need to be on and signed into the same account. It takes a few moments to sync but once done you’ll have access to PS4 and PS5 parental controls on the PlayStation app.
Get the fastest gaming broadband deal available to you.
What can PlayStation parental controls do?
Family management and PlayStation parental controls on a PS5 console put you in control of which functions your child has access to whilst using a PlayStation. Here are some of the things you can keep under control.
1. Playtime settings
You can set maximum playtime durations which can be different each day. So weekend access times can be different to those during the week.
Once you set a playtime limit you can either have your console automatically log off any user or you can set it to give constant 5-minute reminders that the playtime limit has been reached. You will have the ability to override this as you get notifications on your phone via the PS app.
2. Restrict communication and user-generated content
You can prevent content unsuitable for your child’s age from being seen and stop/limit information being exchanged with other users. User content you can restrict includes screenshots, video clips, gameplay streaming, or even text and voice messages.
If any communications are attempted the family manager will receive a notification with the details of the message. You can allow or deny for this to reach your child’s inbox before they see it.
3. Set spending limits
As a family manager or guardian, you can decide how much money can be spent on online purchases. By default, this is set at £0.00. It is up to the family manager to preload the account wallet with money. This means purchases aren’t linked directly to your card or bank account, preventing any surprises at the end of the month.
4. Make exception
As you set up a child user account, their date of birth is needed, this automatically restricts any games – or even DVDs and Blu-rays – rated above their age from being seen.
If a young child tries to load a restricted game, the family manager will receive an email notification or a push notification on the app saying your child requested to play an unsuitable game. From here you can make an exception on a particular game overriding the pre-set age restrictions.
How to add play time restrictions on PS devices
Some parents like to put play time restrictions on their children’s account. With this option, you can choose which days and at which time your child’s account can be used. When your pre-set limits have been reached you can either allow continued play, have the console automatically log off, or stay on but constantly push notifications every five minutes stating ‘your time is up’. On your console or app, the first thing you’ll need to do is.
Sign in as a family manager or guardian
Go to settings > Family & Parental Controls > Family Management > select account
Set the time zone you live in
Then select the ‘Playtime settings’
This is where you can toggle playtime settings and set up playable hours:
Restrict Playtime: ‘Restrict/Do Not Restrict’
When Play ends: ‘Notify Me/Log out child account’
Duration and playable hours: ‘Play time duration’ and ‘Playable hours for every day or specific days within a single week
On the PS5, family managers can change playtime for ‘today’ to extend it if you wish.
*Please note these restrictions accumulate across multiple PS devices.

How to stop my child playing PlayStation after bedtime
To stop your children from playing PlayStation after bedtime, you need to set your time restrictions as previously mentioned. Adjust the cut-off time to their bedtime and select log off from the family management screen. Now when the cut-off time has been reached, your child’s play session will automatically finish and they will be logged off at once.
How can I monitor what games my child is playing on their console?
To monitor what games your child is playing on their console, you’ll need to set up your Family account and then your child’s account.
From here you can enter the app and select view activity to produce a report on the account's use and you’ll be able to see what games they are playing. You can also subscribe to weekly reports that get sent to your email address with a summary report on any account activity.
It's important to remember when setting up said account that your child’s date of birth is needed. This will automatically restrict them from playing any games given a rating outside their age group.
How to set up monthly spending limits on PlayStation consoles
To make purchases on your PlayStation console, funds must be taken from your family manager's 'wallet’ – usually attached to the main user’s bank card – so it’s important to set spending limits or not to preload funds without purpose. To set limits follow these instructions.
On your PlayStation home screen, go to settings, select family and parental controls
Select family management
Choose the account to put limits on, select parental controls
Scroll to monthly spending limits and press the X button
Once you have decided on your limit press save.

How to restrict my child from communicating with other players on PlayStation
One of the biggest concerns parents face when allowing their children online is interacting with strangers from anywhere in the world. If you’re worried, here’s how to limit and suspend communications.
On your PlayStation Home screen, visit settings > family and parental controls > family management
Select the user account you wish to restrict
Under Network features select Edit Communication and User-generated content
Choose to Restrict/Don’t restrict > Save
If you have chosen to restrict online communication, your child will not be able to use these features. They can request to use communication features in a specific game, and you will receive a notification asking for you to make an exception. In this menu, you also choose if a youngster’s account can view other user-created content or share their own. User-created content includes videos, images, broadcasts/streams, and text shared on the PlayStation network.

How to set age restrictions on my child’s PS4/PS5
When you set up a child’s user account you will be asked for their details, including date of birth. Once they are added to your family account, access will automatically be limited to games rated within their age range.
As the account manager, you can choose to customise the restrictions and allow specific games if you differ with the Entertainment Software Rating Board (ESRB) rating.
How do I prevent my child from seeing harmful content on PlayStation
The way to prevent your child from seeing harmful content on PlayStation 4 would be to download and sign up for a Web filtering service via the PlayStation store. Also setting up your parental controls is advisable. On both PS4 and PS5, parental control options presented are varied and robust, even DVD and Blu-Ray viewing can be restricted.
How do I avoid scam websites on PS consoles?
To avoid scam websites on your PS4 you will need to subscribe to a web filtering service. ‘Trends Micro Web Security’ can be downloaded through the PlayStation store and is there to help you avoid phishing and scam websites. You will need to sign up for a paid monthly subscription and that is an added cost to consider.
It’s worth noting, that no web filter is foolproof, some unwanted materials can always slip through them, unfortunately. It’s still advisable to think about subscribing if you are worried about unsuitable material online.
How to restrict my child’s access to certain PS apps
The best way to restrict access to certain apps is to set up a family account and add your underage gamers to it. Here you get to set the parameters of their console use. Also having access to a web filter would be handy to block access to websites that offer downloadable apps.
How to change PlayStation parental controls
You can adjust and check all restrictions and controls on a web browser, directly on your console or on the PS app, which might be the most user-friendly way. To use a web browser, you will need to sign into your account on the PlayStation website. Here you will be able to select any family members under your account. Once chosen you can adjust all the parental settings you wish and apply them to a specific user’s profile.
It’s just as simple to change PS5 parental controls on your console by entering the setting tab > Family and parental controls > family management > select profile. From here you will enter a page with all the settings you can apply and remove. Once you have made your changes, save your settings. Remember your child will have to sign in again for the changes and restrictions to take effect.
The easiest way to change settings is via the PlayStation app. With the app open go to your settings page > scroll down to family management > then select the family member's account and you will be redirected to a page with all the restrictions you can apply. Once you’ve picked a sub-category, tap on the edit button to change the current state.
How to remove parental controls on PlayStation
PlayStation parental controls can be removed from an account if needed. You can completely remove an account in the family management section. This will remove the user as a family member. Alternatively, if you were to choose your child’s account through your settings, you can go through the menu and toggle various restrictions on and off. If you turned everything off (toggled to unrestricted), you will have effectively removed all parental controls.
How to subscribe to Web Filter on PS Consoles
With the release of PlayStation 5, Sony decided to do away with a web -browser. As of March 2022, they ‘didn’t feel it was necessary for next-gen consoles.’ To be fair, web browsers on phones and tablets are much faster and easier to use than on a console.
Another reason they decided to skip having a web browser is to help protect themselves from hackers and malicious programs online. There are several ‘workarounds’ to surf the internet on a PS5 console, but since they were not originally intended to be accessed by users, no official web filtering options are available.
How do I subscribe to a web filter on PS4?
The PS4 does include an internet browser, so without any limitations put in place, your child could have access to inappropriate or harmful material online. Helpfully, Sony has included a web filtering service called ‘Trends Micro Kids Safety’ in the app store. Can you put a price on peace of mind? Somebody can. Because unfortunately this is a paid service, and a monthly subscription is needed. Here’s how you can sign up.
On your PlayStation console, go to the PlayStation store, then search in the store for “Trend Micro”
Select the subscription you prefer and proceed to checkout.
Go to settings > Parental controls/family management > PS4 system restrictions > web filter > Trend Micro for PS4 settings
You will be asked for a system passcode; this is set to ‘0000’ as the default
Check next to the filters you wish to activate and save.
*Remember this is a rolling subscription and you will be charged monthly until cancelled.
FAQs
What is PlayStation family management?
PlayStation family management is a parental control tool that allows a parent to schedule and monitor their child’s gaming activities on PlayStation devices. Adults can put spending limits on an account, restrict access to inappropriate material, and oversee or block all communications online. It’s a great tool for keeping children safe online.
How to turn off PlayStation parental controls on Fortnite
To turn off PlayStation parental controls in Fortnite you will need to have an Epicgames.com account. Then you must set a PIN code for your parental controls. With that in place, load up Fortnite, enter the main menu go to the options screen and click on parental controls. Upon opening this you will be asked to enter your PIN code, and then you may toggle parental controls on/off.
How to change age restrictions on PS4
In your parental controls, you can change age restrictions for all child users that are set up under your ‘family management settings.’ You can toggle pre-set age restrictions or you can customise them if you prefer. This works the same on PS5.
How to subscribe to web filter on PS consoles
To subscribe to a web filter on a PS4, you’ll need to access the PlayStation store, where you can buy and download ‘Trend Micro Kids Safety’. From here you can subscribe to their web filtering service. As for a web filter on PS5, no official web browser has been included so a downloadable web filter is not offered.
Get the fastest gaming broadband deal available to you.