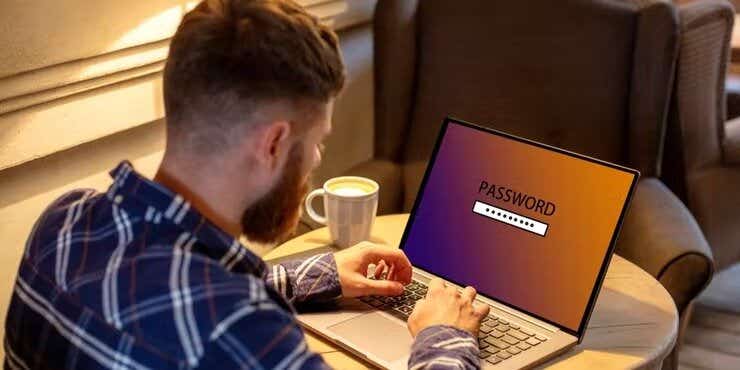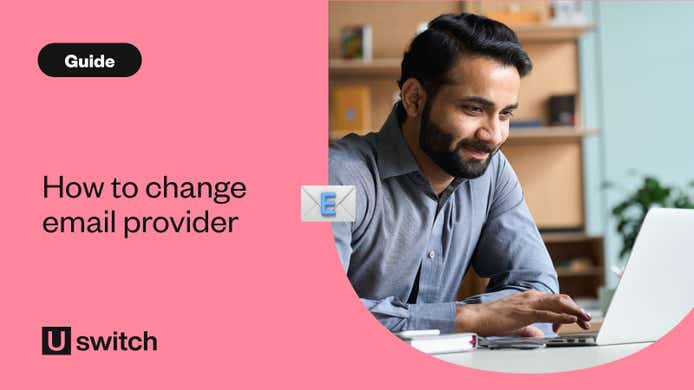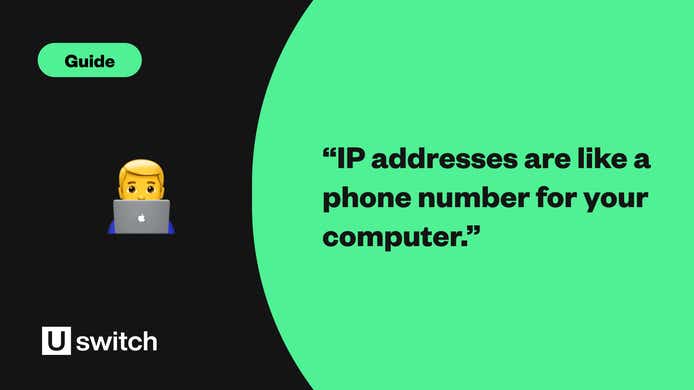When connecting your devices to Wi-Fi and entering your password, the combination of upper- and lowercase letters, symbols and numbers are frustratingly difficult to enter. Especially on devices that don’t have keyboards (e.g. TV remotes for streaming sticks and set-top boxes).
But don’t worry, there’s a simpler way. It only takes a few steps to change your Wi-Fi password to something you can easily remember.
Note: changing your Wi-Fi password will automatically disconnect all your devices from your Wi-Fi hub, so you’ll need to reconnect all your devices by entering your new Wi-Fi password.
How to change your Sky Wi-Fi password via your Sky router login
Make sure you’re connected to your Sky Broadband Wi-Fi.
Type the following IP address into your browser: 192.168.0.1.
The default username will be admin and the password to access your Sky router will be located on the back of your router. (if there’s no password on your router, the password should simply be sky, all lowercase).
From here you can type in a new Network Key, which is Sky’s name for Wi-Fi password.
Click Apply to save your new Sky Wi-Fi password.
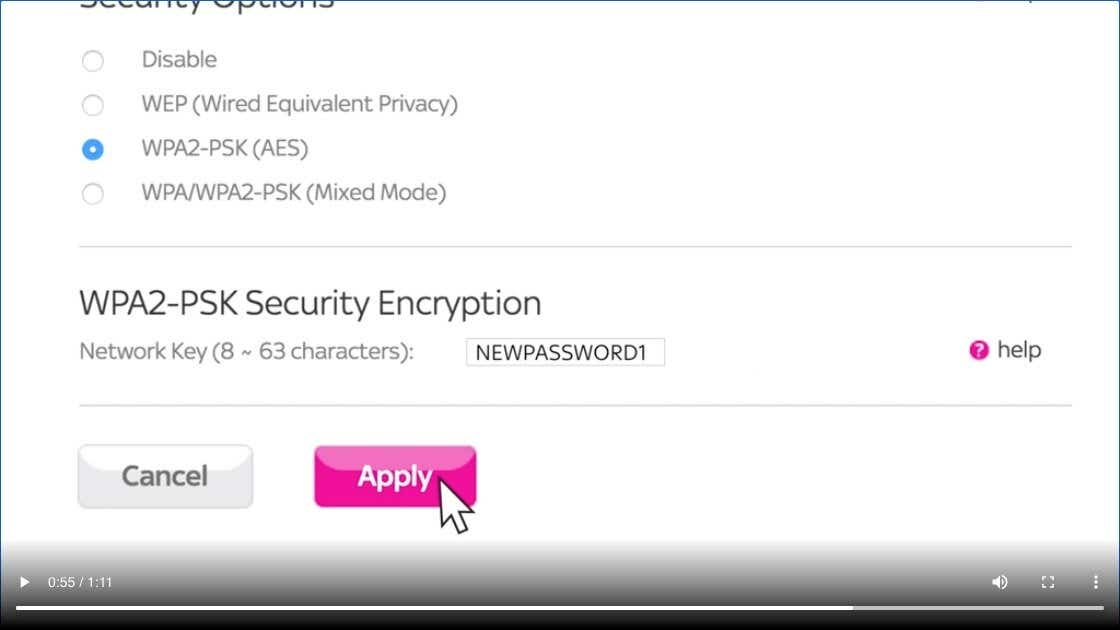
How to change your BT Wi-Fi password using the BT Hub manager
The process of changing your BT Wi-Fi password will vary slightly depending on which BT Hub you have. They’re all fairly similar and can be changed by accessing the BT Hub manager but there may be different names for some of the settings sections.
Make sure you’re connected to your BT Broadband Wi-Fi
Type in the following IP address into your browser: 192.168.1.254
Within the BT Hub manager, click on Settings if you have BT Home Hub 3, or Advanced Settings if you have a BT Smart Hub, Ultrafast Smart Hub, BT Home Hub 4 or Hub 5. Note: For BT Home Hub 4 and Hub 5 you will have to click Continue to Advanced Settings.
Navigate to the Wireless section and enter the admin password which can be found on your Hub settings card on the back of your router.
Note: If you’ve previously changed the password and have forgotten it, you can use the password override feature to set up a new password without losing all your personal Hub settings and configuration.
You can change your BT Wi-Fi password by typing a new password in the Security password section. Your password must be between 12-63 characters and include a combination of uppercase, lower case letters and numbers.
Click Save or Apply.
My BT app
If you have a BT Smart Hub 2, you can change your BT Wi-Fi password via the My BT app.
Open the My BT app.
Select Home Network and then Settings.
Select Network Settings and the tap on Change Wi-Fi password.
Enter your current BT Wi-Fi password and then set and confirm your new one.
Tap Save password and you’re done.
How to change your Virgin Wi-Fi password
How to change your Virgin Wi-Fi password on the Hub 3, Hub 4 or Hub 5
Make sure you’re connected to your Virgin Media broadband Wi-Fi.
Type the following IP address into your browser: 192.168.0.1
Sign in using the Settings Password printed on the bottom of your Hub.
Select Admin and then Change password in the left-hand menu.
Type in the existing password, and then enter and confirm your new password.
Click Apply changes.
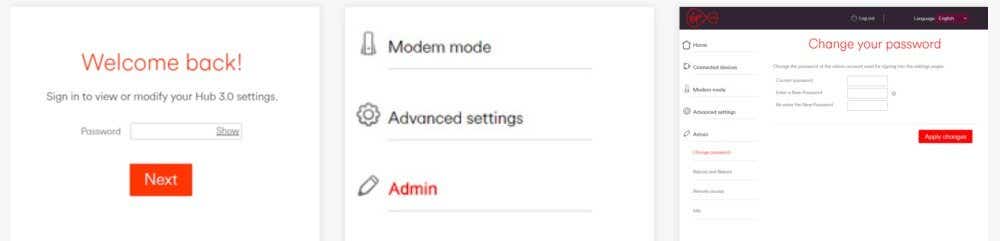
Note: If you ever forget the new settings page password, you can reset it back to the default by pinhole resetting the Hub (which will reset all other changes made previously). For more information, check Resetting the Hub.
How to change your Virgin Wi-Fi password on the Super Hub 1, 2 or 2ac
Make sure you’re connected to your Virgin Media Wi-Fi.
Type the following IP address into your browser: 192.168.0.1
Sign in using the Settings Password printed on the bottom of your Hub.
Acknowledge the security warning by selecting OK.
Click on the Super Hub Settings section.
From here you can enter a new password for both your 2.4GHz and 5GHz networks.
Enter your new password(s) in the Passphrase or Security Key sections.
Click Save Settings.
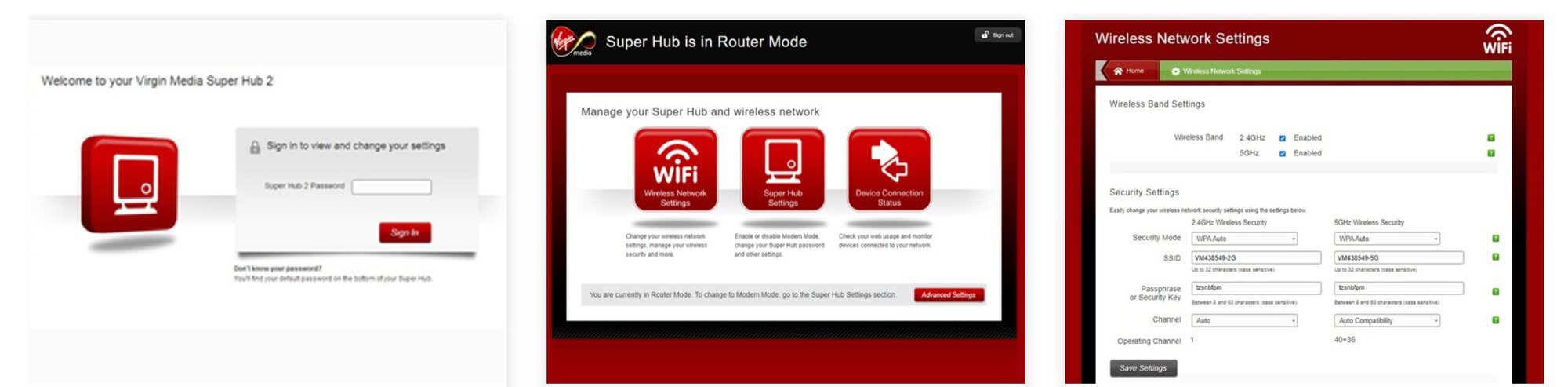
Note: If you ever forget your new passwords, you can reset it back to the default by pinhole resetting the Super Hub which will reset all other changes made previously.
How to change your TalkTalk Wi-Fi password
TalkTalk customers have an additional complication in that there are multiple Wi-Fi routers in circulation. Therefore the steps required to change your TalkTalk Wi-Fi password, though fairly similar, may be slightly different.
Make sure you’re connected to your TalkTalk Broadband Wi-Fi.
Type the following IP address into your browser: 192.168.1.1
Sign in using your router username and password, which you can find on the sticker underneath the removable settings card on the back of your TalkTalk hub. If there are no details given, the default username and password is admin.
Navigate to the correct section depending on your TalkTalk hub (see table below).
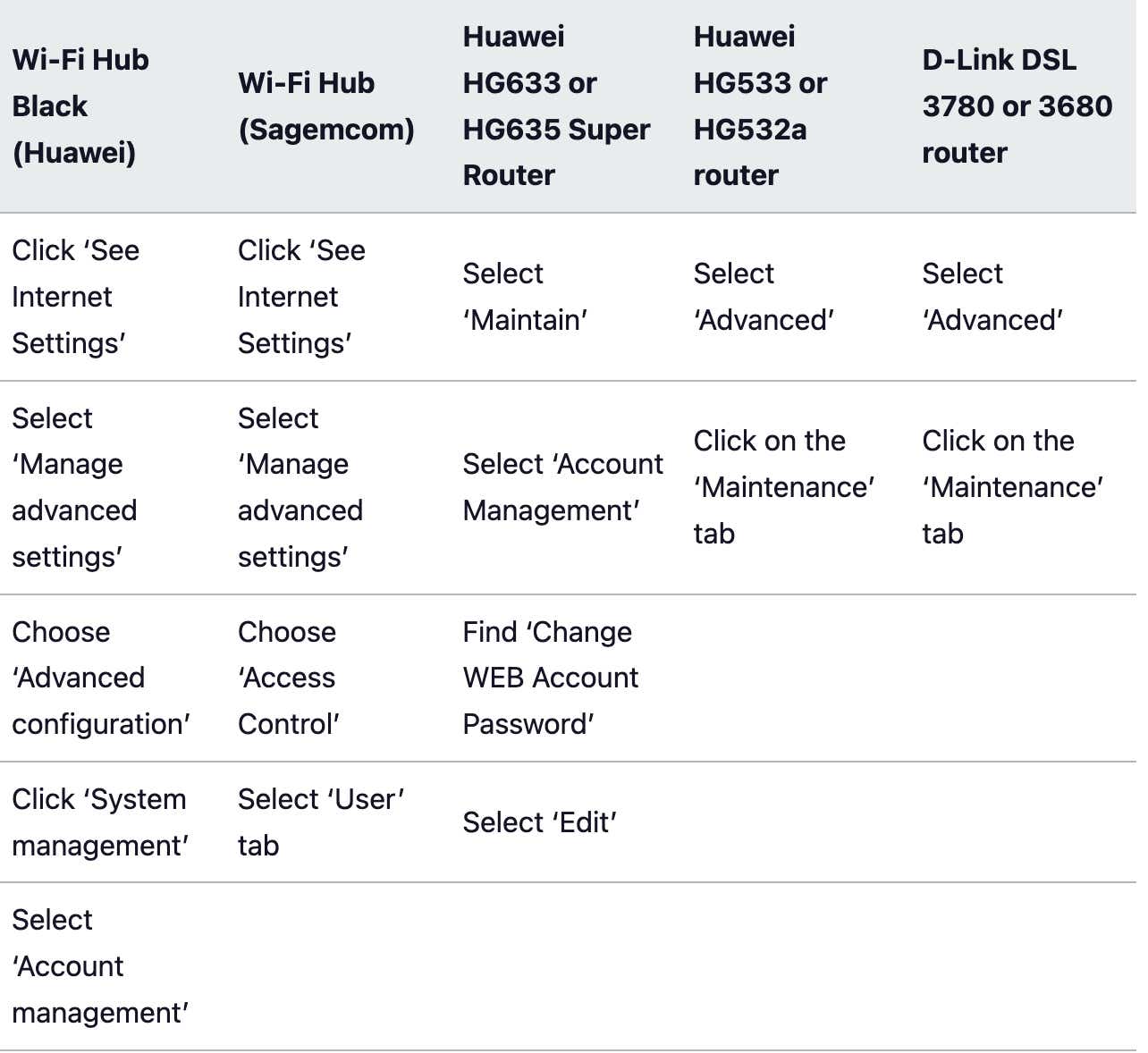
Once you’re in the correct section you can enter and confirm your new router password and select Apply.
How to change your Wi-Fi password from other providers
This guide will be regularly updated, but if your provider isn't currently listed, visit the help section of your provider's website for more information.