Your guide to internet connection problems

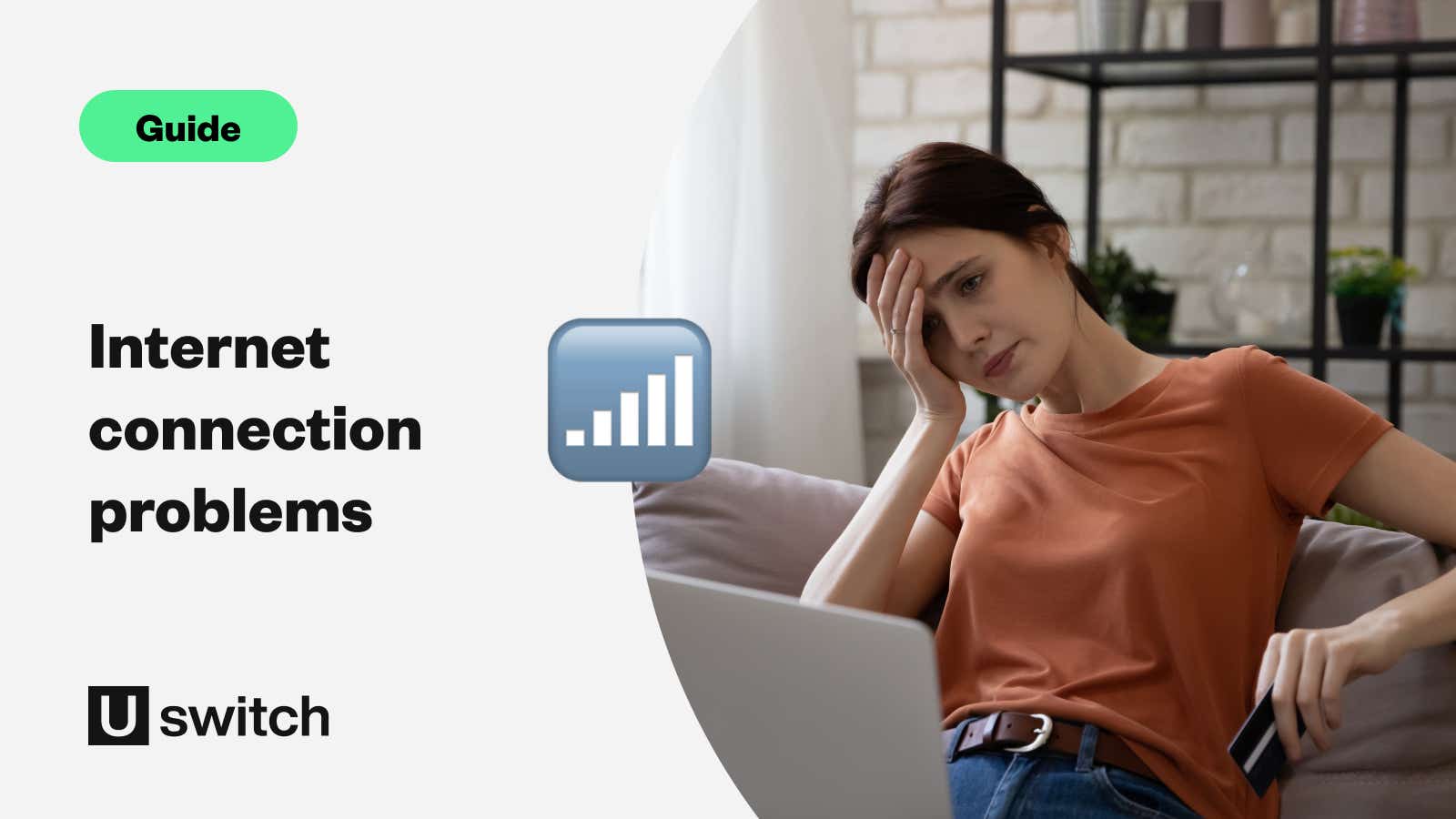
Internet problems troubleshooting steps
This guide should help you sort out internet connection problems no matter what type of broadband you have, and each step will be labelled to highlight if it applies to ADSL, cable, fibre-optic, and mobile broadband.
1. Make sure it's definitely broken
(ADSL, cable, fibre-optic, and mobile broadband)
Check to make sure that there isn’t a problem with the specific site you’re using. Try other pages and test using other web browsers. Try sending yourself an email or use another program that uses the internet.
If any of these work, your internet is probably fine, but if none of them work, you probably have a problem with your connection.
2. Ping Google
(ADSL, cable, fibre-optic and mobile broadband)
A ping is a tiny bit of data that your computer sends to another computer to check that a connection works. It's like saying 'hello' when you pick up the phone: if someone says hello back, you start a conversation, and if they don't, you hang up and redial. A ping will dial four times then stop.
To ping Google from a Mac: Open Applications > Utilities > Terminal. A little box will come up. Type "ping www.google.com", then press the return or enter key.
To ping Google from Windows: Run a search for CMD. Depending upon which version of Windows you're running, this can be done by clicking on a magnifying glass, by clicking on the search function or by hitting the Start menu and typing into the search bar. Your search will bring up a black box. In it type "ping www.google.com".
If it says "reply from" followed by some numbers (most likely 'reply from 74.125.230.114'), then your internet is working. If it says anything like 'request timed out', 'destination host unreachable' or something else that sounds bad, then you definitely have a problem.
3. Check all your connections
(ADSL, cable, fibre-optic, and mobile broadband)
Check to make sure your phone line is securely connected to your router, as well as any other connections between your router and your devices. If you’re using a dongle, try it in a different USB port.
If everything is correctly and securely plugged in, try resetting your router. Turning it off and on again sounds simple but works more often than you’d think.
4. Check your Wi-Fi signal
(ADSL, cable, and fibre broadband)
If you’re running on Wi-Fi it’s worth plugging your computer directly into your router using a cable. If you can access the internet when connected via a cable, your Wi-Fi may be the problem rather than your router or your line.
Make sure your Wi-Fi router is set up properly, positioned upright and facing towards you and away from electrical devices. Make sure it’s not blocked by thick walls or furniture and try to place it as close to the centre of your home as possible.
You may want to invest in a Wi-Fi booster if this doesn't work for you.
5. Check your IP address
(ADSL, cable, and fibre broadband)
An Internet Protocol (IP) address is a numerical label assigned to each device connected to a computer network. Every device in your home needs a valid IP address in order to connect to the internet.
A valid home IP address will start with 192 and a non-valid IP will always start 169, which means your device and your router will not communicate properly.
To find your IP address on a Mac: Open System Preferences > Network. If you're connected to the internet, your IP address should be listed under the status.
To find your IP address on Windows: Open the Command screen again, then type "ipconfig".This will return a bunch of text and numbers, so look for an entry that says "IP address".
If it starts with 169, you’ll need to contact your provider for advice.
6. Test the microfilter
(ADSL broadband)
The microfilter is the little white box that you plug into your phone socket, with one side connecting to your phone cable and the other to your internet cable.
Check the cables and the connection to the microfilter. Do they make a satisfying click sound when you plug them in? If not, there might be an issue with the physical connection.
7. Test the line
(ADSL broadband)
If nothing has helped so far then your network is working and the problem is probably with your line.
If you still have a landline handset, plug it directly into the wall socket to test the line is working as normal. You should hear a dial tone and be able to call out as usual.
8. Contact your provider
(ADSL broadband)
If none of that worked then it’s time to contact your provider. Tell them you’ve completed the steps above and ask them to confirm if there are any other checks you need to complete.
Why is my internet so slow?
If your internet connection works but just remains too slow, then you may want to switch to a better broadband deal. Upgrading your broadband at this time is a little more complicated, but you can still switch to a faster service for a lower price.
Microfilters
Looking to get a little more technical? Here’s a little more detail on microfilters and how they can affect your home’s internet connection.
Your home’s internal wiring
The majority of homes in the UK have something called a master socket where the phone wiring ends and yours starts. It's the little box on the wall that you plug your telephone/internet/microfilter into.
There are different versions of this box — you’ll need the one with the horizontal line running across the middle and two screws, left and right, holding it in.
By removing the screws, the bottom half of the faceplate comes off and the internal wiring is disabled. Look on the right and you'll see a test socket. This is a direct link to the incoming line, skipping out all of your internal wiring.
Plug your microfilter into this and connect your broadband modem/router. If this instantly fixes your problems, you know that the issue relates to your internal wiring.
If your microfilter works when connected to the master socket, but not when the faceplate is on, simply remove the faceplate and plug your microfilter into the test socket. Then plug the faceplate's connector into the microfilter output.
Finally, connect your broadband cable to the filter. It’s not pretty, but it may do the trick and keep you connected until you can arrange an engineer visit.
You can hear noise on the line
If you are having trouble connecting to your ISP and you can hear noise on the telephone line, it's probably a fault.
Should this be the case, your provider can check the line and identify what and where the problem is (e.g. inside your house or at your local exchange).